1. Přihlášení do aplikace
1.1.
Na
úvodní obrazovce jsou umístěny údaje pro přihlášení (uživatel, heslo):
Přihlásit se
Po potvrzení správně vyplněných údajů se přihlásíte do aplikace a dle
přidělených práv se Vám zobrazují další nabídky
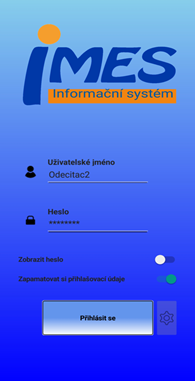
1.2.
Nastavení
(tlačítko s ozubeným kolečkem): 
Server
Lokální -
když jsme v lokální síti, můžeme vyplnit lokální IP adresou a vždy se
ručně přepnout na správný server (přepínačem pod foťákem)
Externí – pro nastavení, když jsme na mobilních
datech, nejsme ve stejné síti, jako je API server… Opět se ručně přepínáme
přepínačem
Doporučení: používat mobilní data a není třeba řešit, kam se připojit
Testovací prostředí
Když je zapnuto, automaticky se vyplňují přihlašovací údaje a mobilní
aplikace se připojuje na zkušební testovací prostředí
Offline režim
Při zapnutém offline režimu se data nepošlou do hlavní databáze,
zůstanou pouze v telefonu (neproběhne synchronizace), nicméně Váš telefon
nemusí být připojený k síti (např. mobilní data)
Lokální Databáze
Slouží
k ukládání zpracovávaných dat v telefonu
Odeslat
Slouží
k odeslání lokální databáze mobilního telefonu k ověření problému
Reinstalační Databáze
Slouží
k synchronizaci databází ohledně tabulek sloupců
Smazat
Jednotlivé
databáze se dají smazat a opět automaticky nahrát (nahrání probíhá při
opětovném spuštění aplikace)
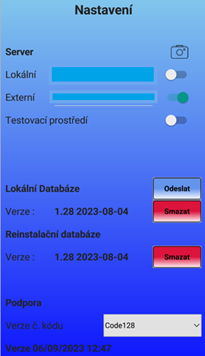
2. Hlavní nabídka
Zobrazí se nabídka modulů à vybere se „Technici – voda“
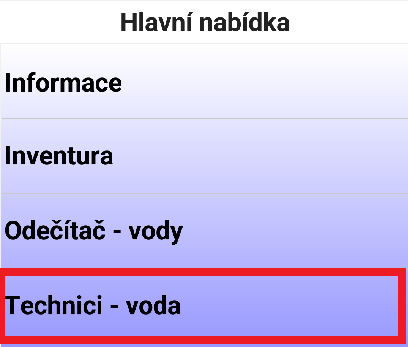
3. Přehled obcí - seznam
Zobrazí se seznam
všech dostupných obcí, pro které má uživatel práva. Uživatel si vybere a
potvrdí obec, ve které bude provádět akce
Vyhledávací pole
Nachází se
v horní části obrazovky a slouží k vyhledávání obcí pomocí klíčových
symbolů
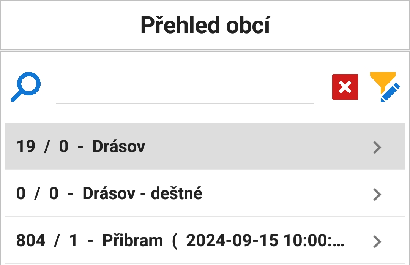
4. Seznam odběrných míst
(Seznam
odběrných míst se zobrazuje po potvrzení obce)
4.1.
Obecné:
Zaškrtávací políčka
V horní části obrazovky se nachází tři zaškrtávací políčka
s filtračním účelem (zelené pole – Vyměněné, červené pole – K výměně a
modré pole – Označené), které jsou v základu zaškrtnuté
Vyhledávací pole
Nachází se v horní části obrazovky a slouží k vyhledávání
pomocí klíčových symbolů
Filtrování vyhledávacího pole
Nachází se nad vyhledávácím polem a slouží k upřesnění vyhledávání
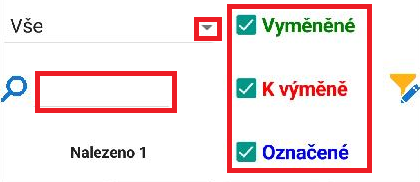
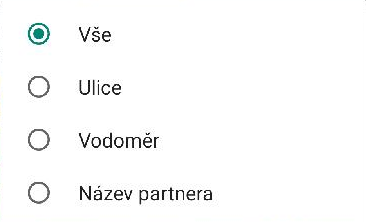
4.2.
Tlačítka
Svítilna (žárovka)
Slouží ke snadnému zapnutí a vypnutí svítilny telefonu
Mapa obce (Mapa)
Zobrazí se mapa celé obce, na které jsou vyznačena místa odběru třemi
různými barvami, viz Zaškrtávací políčka. Zobrazují se body, které byly načteny
tlačítkem „MAPA“.
Mapa přímé lokace (MAPA)
Zobrazí se mapa s vyznačenou lokací konkrétního odběrného místa a
načte se do „Mapa“
SEZNAM
Zobrazí se barevně odlišený seznam s názvy partnerů, ulic,
vodoměrů, cejchů a dat posledních výměn vodoměrů
Nastavení
Zde najdeme možnosti k zapnutí a
vypnutí funkcí „Řazení na sloupcích“ Předchozí odběrné místo“ a „Filtrovat za
označené“
Filtr
Slouží k úpravě zobrazování odběrných míst
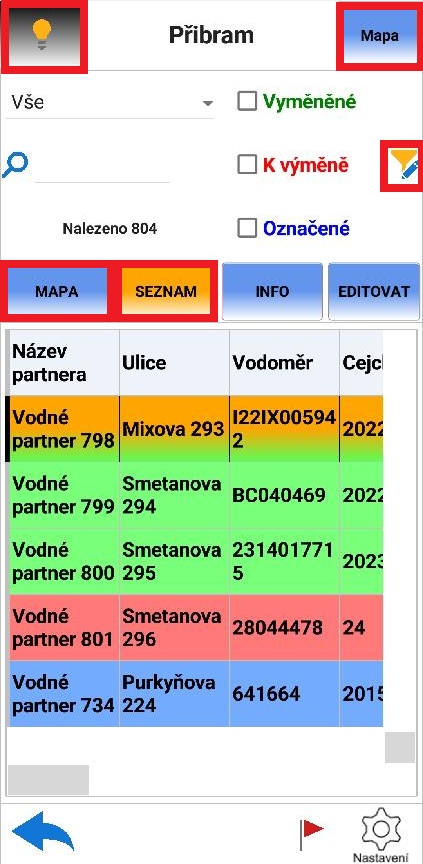
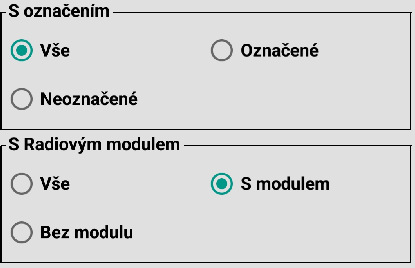
4.3. Tabulka
Najdeme zde základní přehled (Název partnera, Ulice, apod.)
Řazení ve sloupcích
Pokud je zapnuto v nastavení, lze řadit seznam v tabulce
vzestupně nebo sestupně stiskem sloupce, který si uživatel vybere
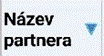
4.4.
Nastavení
Řazení na sloupcích
Zapíná možnost řazení v „Seznam odběrných míst“
Počet bodů na mapě
Dá se zde i nastavit počet odběrných míst zobrazovaných na mapě pomocí
červeného baru
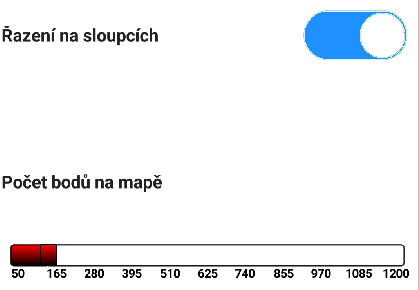
5. Informace o obci – INFO
Nalezneme zde informace o celkovém počtu odběrů, počtu k výměně a
vyměněných vodoměrů a kontaktní údaje – fakturace a vedoucí střediska obce.
Tlačítko „Synchronizovat“ synchronizuje
data za danou obec do IMESu
6. Mapa obce (Mapa):
Zobrazí se mapa celé obce, na které jsou vyznačena místa odběrů třemi
různými barvami, viz Zaškrtávací políčka. Zobrazují se body, které byly načteny
tlačítkem „MAPA“.
Mapu lze přibližovat a oddalovat použitím tlačítek + a – nebo za použití
dvou prstů.
Zmáčknutím na konkrétní bod se otevře detail daného odběrného místa.
Tlačítkem „SEZNAM“ se znovu
zobrazí seznam odběrných míst.
Tlačítko „Pozice“ ukáže
aktuální pozici uživatele, je ale nutné ji povolit v nastavení tlačítkem „Location Sensor“
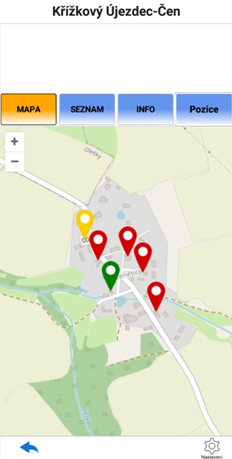
7. Mapa přímé lokace (MAPA):
Zobrazí se mapa s vyznačeným konkrétním místem odběru, který je
vybraný v seznamu odběrných míst. Zde lze zapsat GPS souřadnice cíle
(odběrného místa) - buď na místě, kde se právě nacházíte, což se provede
stiskem tlačítka „Zapiš GPS“ („Location sensor“ musí být zapnutý), nebo po stisku
přepínacího tlačítka zapsat GPS souřadnice jiného místa. Přepínací tlačítko
zpřístupní zapsání nového bodu do mapy ručně – stisknutí požadované lokace na
mapě a potvrzení nových souřadnic tlačítkem „Zapiš bod“.
Pro zapnutí funkce „Location Sensor“ je třeba
mít v telefonu zapnutou polohu a nastavit jej v nastavení mapy
Mapu lze přibližovat a oddalovat použitím tlačítek + a – nebo za použití
dvou prstů.
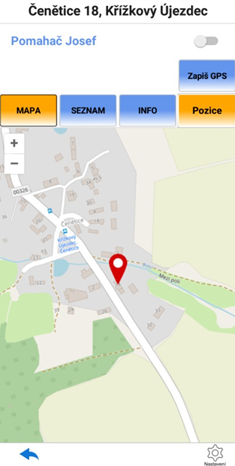
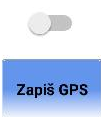
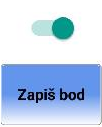
7.1.
Nastavení
mapy
Zobrazí se nastavení, kde můžeme zapnout „Location Sensor“, který umožní ukazovat pozici uživatele, a tuto pozici
můžeme upravovat pomocí „Přesnost“ a
„Vzdálenost“
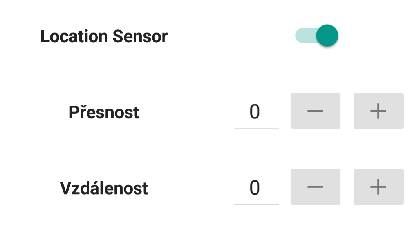
8. Editace vodoměru a AMR čidla – tlačítko
EDITOVAT
8.1. Tlačítka
Poznámky:
Zpráva z fakturace
Sem budou přicházet zprávy z fakturace (do této kolonky nelze psát, ale stiskem obrázku tužky si lze otevřít celou zprávu)
Poznámka schůzky
Sem budou přicházet poznámky schůzek (do této kolonky nelze psát, ale stiskem obrázku tužky si lze otevřít celou zprávu)
Zpráva od technika
Sem můžete zapsat poznámku (celou zprávu i zapisovací okno lze zobrazit stiskem obrázku tužky)
Akce
Zde jsou všechny možné akce s vodoměrem a čidlem AMR
Info
Poskytuje kontaktní údaje majitele a informace o vodoměru (adresa, parcela, plomba, cejch, umístění studna, typ, GPS)
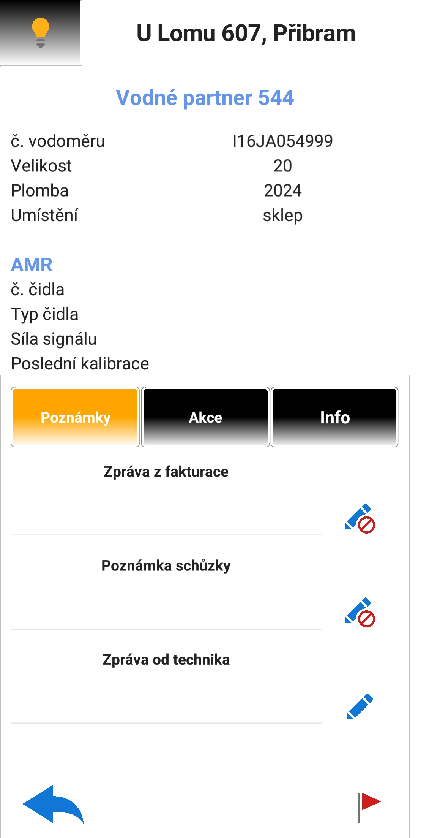
8.2. Akce:
Vodoměr:

Výměna
Zde se zadá číslo vodoměru k výměně
nebo pomocí tlačítka „Naskenovat“
můžeme naskenovat čárový/QR kód vodoměru (spustí se fotoaparát a zmáčknutím
pravého tlačítka s ikonou fotoaparátu se začne skenovat). Po zadání čísla
vodoměru a zadání jeho stavu potvrdíme pravou šipečkou „Pokračovat“ a otevře se formulář pro zadání údajů o novém vodoměru.
Zde je nutné doplnit všechny informace o novém vodoměru - č. vodoměru, Cejch,
Stav, Plomba, Umístění, Velikost, Důvod výměny. Pomocí tlačítka s QR kódem
můžeme naskenovat kód nového vodoměru. U možností umístění a velikost je
implicitně nastaveno „Původní“, což
jsou údaje starého vodoměru, jiné hodnoty lze přenastavit zmáčknutím šipky
vedle údajů, která nám rozbalí nabídku. Pokud vybereme v nabídce „Jiné“, otevře se nová kolonka, kde
můžeme zadat jinou možnost.
Je možné nejdříve přejít na druhou stránku
a vyplnit údaje o novém vodoměru a následně se přes levou šipku zpět vrátit a
vyplnit číslo a stav starého vodoměru.
Následně po vyplnění potvrdíme pravou
šipečkou „Pokračovat“, čímž se
zobrazí náhled montážního listu, který slouží jako kontrola, a zde se také
nachází místo na podpis, který
lze zadat po zmáčknutí „Editovat“. V případě nepřítomnosti majitele
lze přepínač Převzal vypnout a tím
pádem dokončit motážní list bez podpisu. Možnost
zaslat nově vyplněný montážní list e-mailem je zapnutá, pouze se vyplní daná
e-mailová adresa do příslušné kolonky. Tuto možnost lze vypnout přepínačem.
Tlačítkem
„Dokončit“ uložíte montážní list.
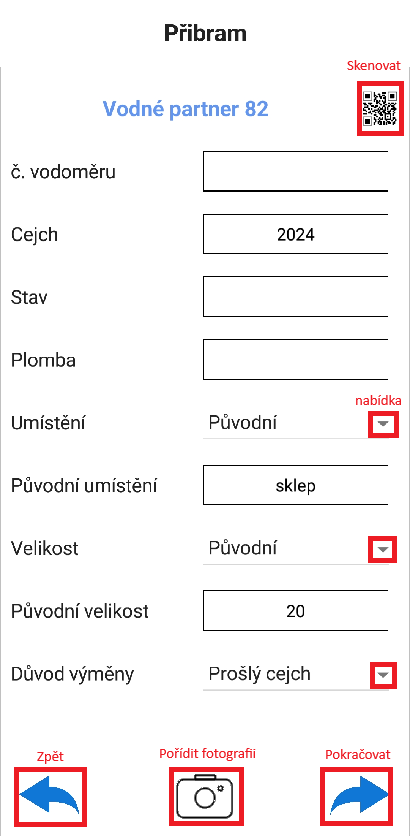
Demontáž
V případě trvalého odebrání vodoměru –
zrušení odběrného místa
Přeplombovat (Mění se plomba, vodoměr zůstane na místě)
Zadá se číslo nové plomby, potvrdí se
tlačítkem „Přeplombovat“ a zobrazí se kontrolní okénko, kde můžete v případě překlepů,
apod. zkontrolovat číslo nové plomby
Montážní
list
Akce s montážním listem (po uložení
náhledu montážního listu ve „Výměna“)
Zde jsou informace o starém a novém
vodoměru (číslo vodoměru, velikost,
plomba, umístění a stav) a informace
o výměně (Důvod výměny, Technik,
Zákazník a Převzal - kdo to
potvrdil).
Tlačítko „Podepsat“ otevře plátno pro podpis
Tlačítko „Odeslat“ otevře nabídku, zda si zákazník přeje poslat montážní list
e-mailem, kde můžeme pomocí tlačítka „Upravit“
e-mail zákazníka změnit, tlačítko „Ne“
synchronizuje montážní list na server a tlačítko „Ano“ synchronizuje montážní list na server a odešle PDF soubor
zákazníkovi na e-mail.
Tlačítko „Tisknout“ vytiskne montážní list
Osazení
Tuto akci
použijeme při prvém osazení vodoměru. Zde je nutné vyplnit všechny údaje o
novém vodoměru – č. vodoměru, Cejch, Stav, Plomba, Umístnění, Velikost, Důvod
výměny. Pomocí tlačítka
s QR kódem můžeme naskenovat kód nového vodoměru.
Následně po vyplnění potvrdíme pravou šipečkou „Pokračovat“, čímž se zobrazí náhled montážního listu, který slouží
jako kontrola, a zde se také nachází místo na podpis, který lze zadat po zmáčknutí „Editovat“.
V případě nepřítomnosti majitele lze přepínač Převzal vypnout a tím pádem dokončit montážní list bez podpisu.
Možnost zaslat nově vyplněný montážní list e-mailem je zapnutá, pouze se vyplní
daná e-mailová adresa do příslušné kolonky. Tuto možnost lze vypnout
přepínačem.
Tlačítkem
„Dokončit“ uložíte montážní list.
AMR:

Instalace
Zde se zadá nebo naskenuje č. čidla, následně se vybere Typ čidla, doplní Stav, Síla signálu a Datum akce. Tlačítkem „Dokončit“ uložíme akci.
Demontáž
V případě odebrání čidla, které se
nevyřazuje nebo které nahradí zesilovač
Kalibrace
Zde můžeme zadat aktuální stav vodoměru,
který tlačítkem „Dokončit“ můžeme
uložit do databáze, zapíše se tam i datum a čas změny.
Pokud by bylo špatně zadáno číslo vodoměru,
tak se stav, datum změny a číslo vodoměru zapíší do poznámek
Fotoaparát
U každé
akce lze stisknutím ikony fotoaparátu spustit fotoaparát a pořídit jednu či více
fotografií, které se po dokončení akce uloží spolu s akcí do IMESu.