Kontingenční tabulka
1. Spouštění (tvorba) kontingenční tabulky
· V každé úrovni přehledu je automaticky zobrazena ikona - symbol kontingenční tabulky pro její spuštění. Ikonka je přepínač – zobrazení tabulky/zavření tabulky.
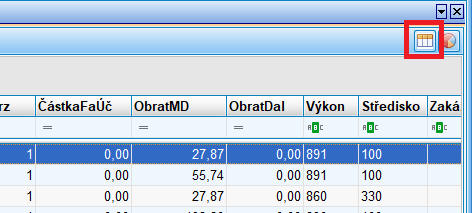
· Naplnění tabulky daty je vždy prováděno z dat, která jsou zobrazeny v prohlížeči. V případě, že je prohlížeč prázdný (nebyly filtrem zobrazeny žádná data), tabulka se zobrazí prázdná, pouze se spustí aplikace – okno, ve kterém jsou definované řádky a sloupce. Je možné data do prohlížeče dodatečně zobrazit a tím se naplní i kontingenční tabulka. Při každé změně zobrazených dat v prohlížeči se interaktivně mění i tabulka.
· Ve výchozích systémových přehledech modulu mohou být již vytvořeny tzv. systémové „vzorové“ tabulky, které nelze uživatelem zrušit. Uživatel má možnost si dle svých požadavků vytvořit nové tabulky – uživatelské, které se reinstalací programu nemění a nastavením si vytvořenou tabulku určit jako výchozí a tato výchozí tabulka se bude automaticky zobrazovat při spuštění úlohy.
· Přenášení vytvořených tabulek z jedné databáze do druhé je prováděno exportem a importem prohlížeče, ve kterém jsou nadefinované tabulky uloženy.
· V případě, že spustíme ikonku zobrazení tabulky a přehled má již tabulku nadefinovanou, v okně umístěném v levém dolním rohu se zobrazí její název a zároveň se zobrazí i tabulka. V případě existence více tabulek jejich zobrazení provádíme výběrem v daném okně (otevřením comba se zobrazí seznam nadefinovaných tabulek a uživatel potvrzuje požadovanou tabulku) – viz. obrázek.

· V případě, že spustíme ikonku zobrazení tabulky a přehled nemá žádnou tabulku nadefinovanou, neprovede se žádné zobrazení, ale jen otevření okna bez tabulky a se seznamem údajů z prohlížeče.
2. Vytvoření nové tabulky
2.1. Založení nové tabulky a její pojmenování
· Nová tabulka se vytváří ve spuštěné aplikaci, kde se volí ikonka Nová (dolní lišta okna, nebo v menu Nastavení – funkce Nová - viz. obrázek níže).
· Zobrazí se okno pro zadání názvu tabulky. Zadaný název potvrzujeme OK.
·
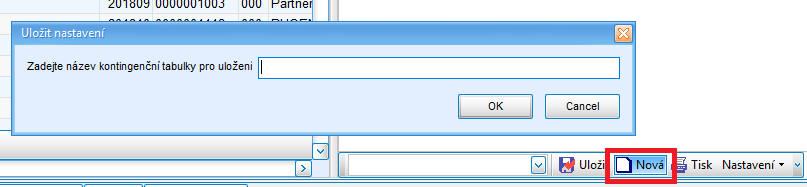
· V případě, že přehled má již nadefinovanou jinou tabulku, pod nový název tabulky se automaticky přebírá navolená již vytvořená tabulka. Tím je možno vytvořit i kopii tabulky, kterou můžeme dále upravovat. V případě, že chceme opravdu nadefinovat novou tabulku bez použití kopie, tak následuje volba funkce Zrušit změny (z menu Nastavení). Tím vyrušíme převzaté nastavení v nové tabulce.
2.2. Definování nové tabulky – sloupců a řádků
· Po založení nové tabulky musíme nadefinovat sloupce tabulky a řádky.
· Po otevření okna se vždy v horní části zobrazí všechny hodnoty z přehledu, které můžeme využít pro zařazení do řádku či sloupce.
· Hodnoty sloupců rozdělujeme do dvou druhů a to na sloupce dat – číselné hodnoty, které lze sčítat (např. množství, částka) a na sloupce údajů – nečíselné hodnoty – nelze sčítat (např. rok, období, partner).
· Při definování tabulky začínáme vždy definicí sloupců dat (číselné hodnoty) a až následně definujeme řádky nebo sloupce údajů. V případě, že nemáme navolený řádný datový (číselný) údaj do sloupců, nezobrazí se žádné řádky, i když máme hodnotu řádky definovanou.
· Program vždy automaticky do prostoru, kde se umisťují sloupce dat (číselné hodnoty), zařadí první číselný údaj z přehledu a uživatel musí opravit dle svých požadavků.
· Stav nadefinovaného sloupce – číselného údaje - viz obrázek – je vybrán údaj ČástkaUč
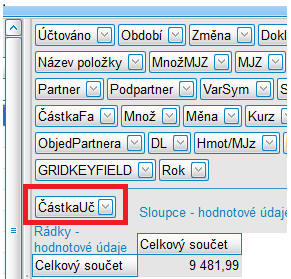
· Stav bez nadefinovaného sloupce číselného údaje - viz. obrázek – prostor pro umístění číselných údajů je označen pouze názvem – Sloupce – číselné údaje.
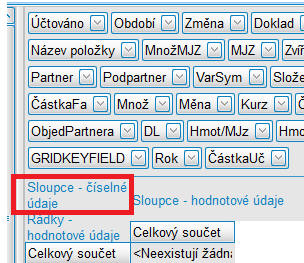
2.2.1. Definování sloupců tabulky
· Na požadovaný číselný údaj sloupce míříme myší a držíme levé tlačítko a údaj přesuneme do prostoru pro sloupce číselných údajů s označením „Sloupce – číselné údaje“. Tím definujeme sloupce dat, což musíme provést jako první definici. Implicitně je na tomto místě vždy umístěn první číselný údaj z prohlížeče, při jeho uchopení myší a přesunutí do horní části k seznamu všech hodnot – objeví se název označující daný prostor, do kterého se musí přesunout požadované číselné údaje např. množství, částka.
· Stav nadefinování číselného sloupce údajem Množství - viz. obrázek
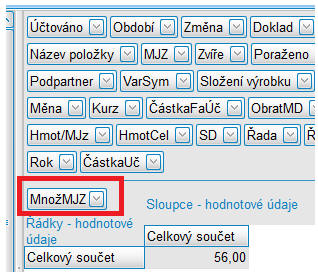
· Dále definujeme sloupce hodnotových údajů, což znamená do prostoru s názvem "Sloupce – hodnotové údaje" přesuneme požadované hodnoty (nečíselné).
· Na obrázku je stav - nadefinování hodnoty Rok a Období.
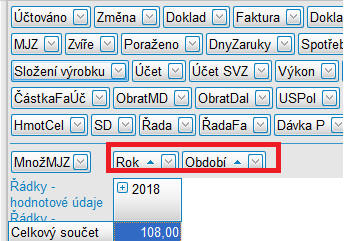
· V případě, že jsme přiřadili dva údaje, tak pro jejich zobrazení musíme myší kliknout do čtverečku s hodnotou + a údaje se rozbalí.
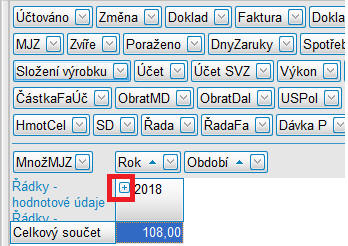
· Stav po rozbrazení údajů - viz. obrázek.
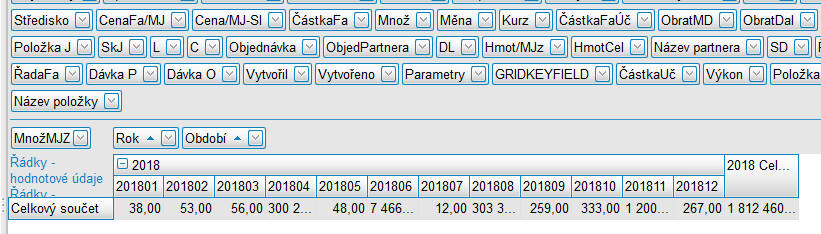
2.2.2. Řádky tabulky
· Na požadovaný údaj míříme myší a držíme levé tlačítko a údaj přesuneme do prostoru s označením „Řádky – hodnotové údaje“. Zadaný údaj bude hodnotou řádků. Jeho šířku můžeme upravit – míříme myší na čáru označující konec sloupce na první řádce, zobrazí se standardní znak – šipka ukazující vlevo a vpravo a po označení levým tlačítkem myši táhneme vpravo pro rozšíření sloupce.
· Stav před definicí řádků - viz. obrázek
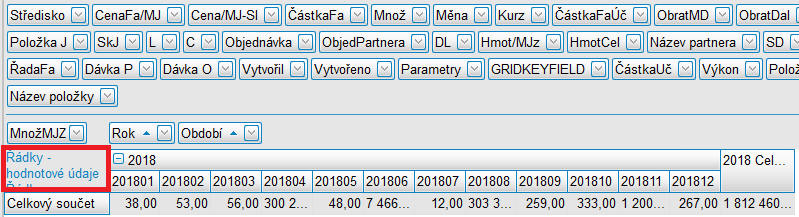
· Stav po definici řádků - přiřazen údaj Název položky - viz. obrázek
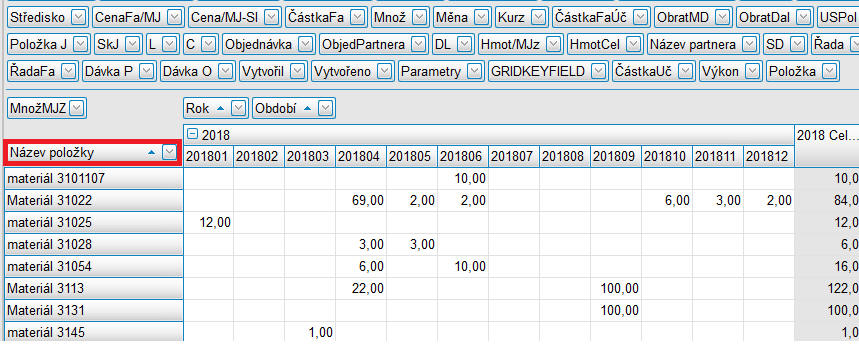
· Veškeré provedené změny je nutné uložit – ikonka Uložit na dolní liště nebo přes menu Nastavení.
· Vytvořená kontingenční tabulka má vždy jako poslední součtové sloupce navolených číselných údajů.
3. Popis funkcí
· Na dolní liště jsou zobrazeny základní funkce:
· Nová – založení nové tabulky
· Uložit – všechny provedený změny je nutné vždy uložit
· Tisk – vytvořenou tabulku lze vytisknout
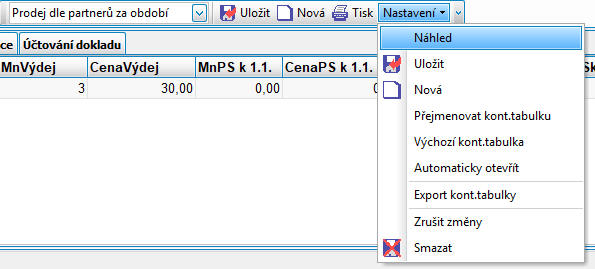
· Menu Nastavení
· V menu jsou opět ikonky Uložit a Nová
· Přejmenovat kont.tabulku – provádí se oprava názvu již uložené kontin.tabulky
· Výchozí kont.tabulka – při více uložených tabulek označujeme jednu za výchozí, která se zobrazí při spuštění aplikace kontingenční tabulky
· Automaticky otevřít – navolením této funkce se kontingenční tabulka automaticky otevírá se spuštěním přehledu
· Export kont.tabulky – vytvořenou tabulku lez exportovat např. do Excelu
· Zrušit změny – zruší se definice tabulky – přiřazené hodnoty do sloupců a řádků a je nutné definici vytvořit znovu
· Smazat – tabulka je odstraněna