Interaktivní grafy
1. Spouštění (zobrazování) grafu
V každé úrovni přehledu je automaticky zobrazena ikona (symbol kruhového grafu) pro spuštění grafu. Ikonka je přepínač – zobrazení grafu/zavření grafu.
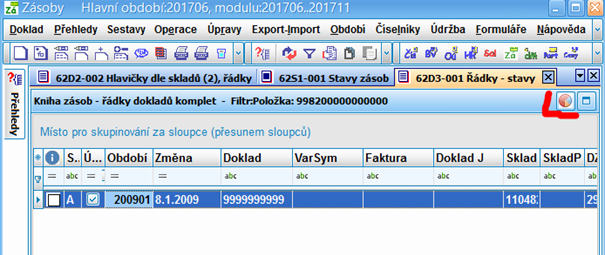
Graf je vždy vytvářen z dat, která jsou zobrazena v prohlížeči. V případě, že je prohlížeč prázdný (nebyly filtrem zobrazeny žádná data), graf se nezobrazí, pouze se spustí aplikace – okno, ve kterém není žádný graf. Je možné data do prohlížeče dodatečně zobrazit a tím se interaktivně vytvoří i graf. Při každé změně zobrazených dat v prohlížeči se interaktivně mění i graf.
Ve výchozích systémových přehledech modulu jsou již vytvořené tzv. systémové grafy, které nelze uživatelem zrušit. Uživatel má možnost si dle svých požadavků vytvořit nové grafy – uživatelské, které se reinstalací programu nemění a nastavením si vytvořený graf určit jako výchozí, který se bude automaticky zobrazovat při spuštění úlohy.
Přenášení vytvořených grafů z jedné databáze do druhé je prováděno exportem a importem prohlížeče, ve kterém jsou nadefinované grafy uloženy.
V případě, že spustíme ikonku zobrazení grafu a přehled má již graf nadefinovaný, v okně umístěném v levém horním rohu se zobrazí jeho název a zároveň se zobrazí i graf. V případě existence více grafů jejich zobrazení provádíme výběrem v daném okně (otevřením comba se zobrazí seznam nadefinovaných grafů a uživatel potvrzuje požadovaný graf) – viz. obrázek.
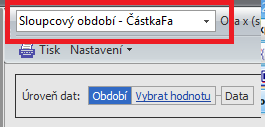
V případě, že spustíme ikonku zobrazení grafu a přehled nemá žádný graf nadefinovaný, neprovede se žádné zobrazení, ale jen otevření okna bez grafu. Z tohoto důvodu se snažíme, aby systémové výchozí přehledy měly nadefinovaný aspoň jeden vzorový graf a spuštěním se graf zobrazil.
2. Vytvoření nového grafu
2.1. Založení nového grafu a jeho pojmenování
Nový graf se vytváří ve spuštěné aplikaci, kde se volí menu Nastavení (viz. obrázek níže) – menu se rozbalí a volíme funkci Nový graf, zobrazí se okno pro zadání názvu grafu. Zadaný název potvrzujeme OK. V případě, že přehled má již nadefinované jiné grafy, pod nový název grafu se automaticky přebírá navolený již vytvořený graf. Tím je možno vytvořit i kopii grafu, kterou můžeme dále upravovat. V případě, že chceme opravdu nadefinovat nový graf bez použití kopie jiného grafu, tak následuje volba funkce Zrušit změny (z menu Nastavení). Tím vyrušíme převzaté nastavení v novém grafu.
![]()
2.2. Definování nového grafu
Po založení nového grafu musíme nadefinovat osy x a y a zvolit druh grafu a přiřadit název grafu, který požadujeme zobrazit nad grafickým zobrazením.
2.2.1. Druh grafu
Druh grafu volíme klikem na název druhu grafu – pravý horní roh okna, kde se před názvem druhu grafu zobrazuje ikonka s grafickým znázorněním.
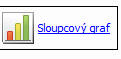
Ve výběru pak máme tyto druhy:
-
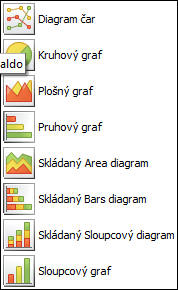
-
Ve výběru pak potvrzuje vybraný druh a grafická ikonka se změní dle našeho výběru. Tato volba platí pro výchozí nastavení po spuštění grafu. Následně můžeme druh grafu změnit novým výběrem druhu. V případě, že nový druh grafu chceme uchovat pro příští spuštění, musíme novou volbu dát uložit, což provádíme v menu Nastavení / Uložit graf.
2.2.2. Definice osy X
Vybereme údaje pro osu x v okně výběru pod názvem Osa X (skupinový údaj)-viz. obrázek.
![]() .
.
Ve výběru se zobrazí hodnoty, které jsou zobrazeny v prohlížeči a které můžeme na osu x přidělit. Vždy po vybrání údaje musíme výběr potvrdit stiskem ikonky Vložit osu x. Na osu x můžeme vybrat více údajů – jako je např. období, partner. Přidělíme-li ose x více údajů, pak můžeme následně volit zobrazení nadefinovaných variant v jednom grafu.
2.2.3. Definice osy Y
Vybereme údaje pro osu y v okně výběru pod názvem Osa Y (číselný údaj)-viz. obrázek.
![]()
Ve výběru se zobrazí hodnoty, které jsou zobrazeny v prohlížeči a které můžeme na osu y přidělit. Údaje jsou omezeny jen na číselné sloupce.
Vždy po vybrání údaje musíme výběr potvrdit stiskem ikonky Vložit osu Y. Na osu y můžeme vybrat více údajů a všechny hodnoty se budou zobrazovat najednou. Následně pak můžeme hodnoty odebírat nebo přidávat.
2.2.4. Název grafu nad grafickým obrázkem
Automatiky se nad grafickým obrázkem zobrazuje název Graf. Opravu tohoto názvu dle našich požadavků provádíme v menu Nastavení / Popis. Do znázorněného okna zadáme požadovaný název.
2.3. Uložení grafu
Všechny provedené změny musíme dát uložit volbou funkce Uložit graf v menu Nastavení.
2.4. Následná práce s grafem – zobrazování a úpravy
V případě, že jsme osám x nebo y přidělili vice údajů, pak můžeme graf zobrazovat v různých variantách a k přepínání do nových variant slouží následující nástroje – panel Úroveň dat pro volení hodnot na ose x a ikonka Vlastní graf, kterou se ovládá nastavení na ose y.
2.4.1. Volení variant osy X – přepínání hodnot
- Volení varianty osy x – panel s názvem Úroveň dat – viz. obrázek níže.
-

- V tomto panelu jsou zobrazeny všechny hodnoty přidělené ose x. Na našem příkladu je to hodnota Období a Partner.
- Graf se vždy implicitně v našem příkladu zobrazí s hodnotou Období na ose x, protože je na prvním místě a zvolená hodnota je vysvícena modře.
- Změnu grafu – zobrazení na ose x s jinou než výchozí hodnotou provedeme tak, že v ikonce Vybrat hodnotu vybereme období a tím se aut. ose x přiřadí partner (vysvítí se modře), což se na grafu projeví tak, že se zobrazí všichni partneři pro vybrané období a zároveň se zpřístupní výběr konkrétního partnera - viz. obrázek níže.
-

- Nyní se můžeme přepínat mezi obdobím a partnerem - při zvolení období – klikem myši (vysvíceno modře) se na ose x zobrazí všechny období, které jsou zobrazeny v přehledu (ignoruje se zadané konkrétní období), při zvolení Partner (vysvítí se modře) se na ose x objeví všichni partneři pro zadané období.
- Dále můžeme pokračovat tak, že vybereme konkrétního partnera - vysvítí se ikonka Data - viz. obrázek.
-

- V tomto případě se ose x přidělí konkrétní doklady (data) vybraného partnera za vybrané období.
- Nyní se můžeme opět přepínat mezi Období, Partner, Data, při zvoleni Období (ose x je přiděleno období bez vlivu vybraného období), při volbě Partner - ose x se přidělí partner (zobrazí se všichni partneři za zvolené období bez vlivu vybraného partnera), při volbě Data - ose x se přidělí konkrétní doklady vybraného partnera a za zvolené období.
- U každé hodnoty (za názvem ikonky) se zobrazuje Vybrat hodnotu, kde můžeme navolit konkrétní hodnotu, která se nabízí ve výběru (ve výběru jsou jen hodnoty zobrazené v prohlížeči).
- V případě požadavku změny – oprava implicitní hodnoty osy x – hodnoty na prvním místě - provedeme tak, že míříme myší na danou ikonku (hodnotu) a stiskneme levé tlačítko myši, které držíme, a ikonku přetáhneme na novou pozici, při požadavku trvalé změny musíme dát graf uložit.
- Když chceme přidělenou hodnotu ose x odebrat - opět míříme myší na danou hodnotu (např. Partner) držíme levé tlačítko myši a ikonku přetáhneme mimo panel - přes ikonku se objeví černý křížek a pustíme levé tlačítko myši - ikonka zmizí - pro trvalou změnu musíme graf uložit.
2.4.2. Volení variant osy Y – přepínání hodnot
Volení varianty osy Y – ikonka Vlastní graf.
Implicitně se na ose y zobrazují všechny hodnoty přidělené ose y.
Ikonkou Vlastní graf můžeme provádět tyto změny:
- Zrušit zobrazování přidělených hodnot nebo naopak zrušené zobrazovat
o spuštěním ikonky Vlastní graf se automaticky zobrazuje záložka Série a v této záložce jsou zobrazeny přiřazené hodnoty a ty, které se zobrazují, mají zatržítko, zrušením zatržítka se hodnota vyřadí ze zobrazení na ose y – viz. obrázek níže.
o pro trvalou změnu se musí dát graf uložit
- Speciální nastavení zobrazování grafu – provádí se v záložce Možnosti
o Různé zarovnání grafu, umístění nadpisu, umístění panelu Úroveň dat do spodní části okna atd.
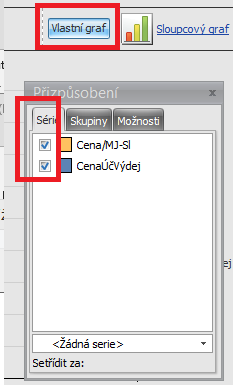
3. Funkce menu Nastavení
3.1. Náhled grafu
Spouštění v Nastavení\Náhled grafu.
V této úloze můžeme graf přizpůsobovat na stránku, přizpůsobit stránku, tisknout, exportovat do pdf.
3.2. Popis grafu
Spouštění v Nastavení\Popis.
Do zobrazeného okénka zadáváme název grafu, který se zobrazuje nad grafem. Při nevyplnění je automaticky do názvu dosazena hodnota Graf. Tímto nastavením se nemění název grafu, který je zobrazen v levém horním rohu.
3.3. Uložit graf
Spouštění Nastavení\Uložit graf
Funkce ukládá nově nadefinované grafy a provedené změny na již uložených grafech. Změna provedená a neuložená se promítne jen v daný okamžik a po zavření grafu je ztracena.
3.4. Nový graf
Spouštění v Nastavení\Nový graf.
Funkce zakládá nový uživatelský graf. Postup založení nového grafu viz. bod Vytvoření nového grafu.
3.5. Přejmenovat graf
Spouštění v Nastavení\Přejmenovat graf.
Funkce otevírá okno s předvyplněným názvem grafu s možností opravy. Potvrzením OK se nový název uloží. Jedná se o název grafu, který je zobrazen v horním levém rohu. Nejedná se o název grafu, který se zobrazuje nad grafem a je jeho součástí při tisku grafu (tento název je pod nabídkou Popis).
3.6. Výchozí graf
Spouštění v Nastavení\Výchozí graf.
Funkce nastavuje graf do pozice výchozího grafu – implicitní zobrazení při spuštění ikonky Grafy. Jeho označení (název) se zobrazí v horním levém rohu okna.
Nastavení má význam při existenci více grafů nad daným prohlížečem a je označen jeden za výchozí. Klikem na funkci se před názvem Výchozí graf uloží zatržítko. Označením výchozí se aut. ruší označení výchozí u jiného grafu (jako výchozí může být označen jen jeden graf).
3.7. Automaticky otevřít
Spouštění v Nastavení\Automaticky otevřít
V případě, že se u prohlížeče vybraný graf označí touto funkcí Automaticky otevřít (uloží se zatržítko před Automaticky otevřít při kliku myší na funkci), spuštěný prohlížeč automaticky otevírá okno s označeným grafem. Zavření okna s grafem se musí provést ikonkou Grafy.
3.8. Export grafu
Spouštění v Nastavení\Export grafu.
Funkce slouží k exportu grafu do zvoleného formátu (implicitně přednastaven xlsx), zvoleného adresáře a pod navoleným názvem souboru.
3.9. Zrušit změny
Spouštění v Nastavení\Zrušit změny.
Funkce zruší všechny provedené změny v daném grafu. Využívá se i při vytvoření nového grafu, kdy v případě, že již existuje jiný graf, nové založení přebírá aut. nastavení vybraného grafu a funkce Zrušit změny vymaže přebrané nastavení. Přebírání nastavení vybraného grafu je z důvodu, aby bylo možné udělat kopii grafu a tu opravit.
3.10. Smazat graf
Spouštění v Nastavení\Smazat graf.
Funkce slouží k vymazání uloženého grafu. Nelze smazat systémový graf – vzorový graf pro daný prohlížeč (nahrává reinstalace).
4. Tisk grafu
Zobrazený graf můžeme vytisknout přes ikonku Tisk. Zobrazí se standardní panel tisku s možností volit tiskárnu a počet kopií.
![]()