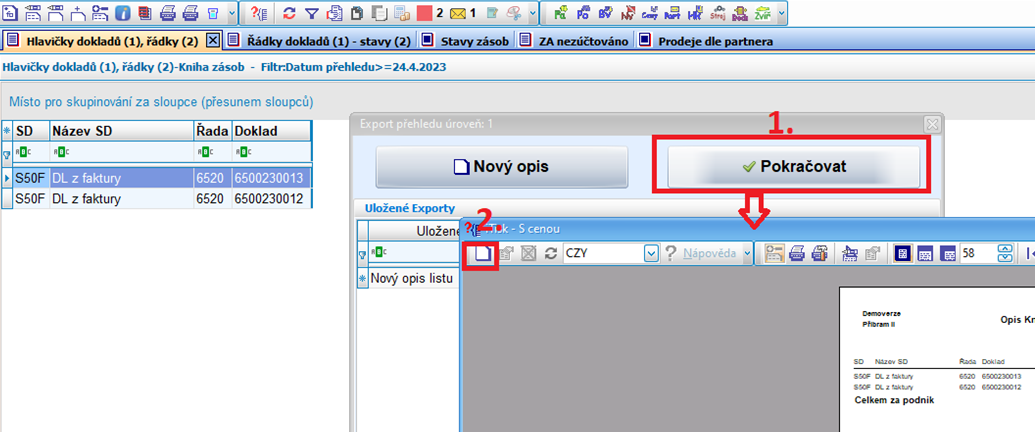Export dat přehledu
.
1. Export dat přehledu
·
Úloha slouží
k exportu zobrazených dat z přehledu do zvoleného typu exportu. Lze
volit nejen typ exportu, ale je umožněna volba i dalších vlastností, které
ovlivňují strukturu a vzhled vyexportovaných dat.
·
Lze zvolit tyto
typy exportu: EXCEL, PDF, HTML, XML, CSV, TXT.
2. Spuštění exportu dat přehledu
·
Na horní liště
modulu spuštění úlohy - Export-Import\ Export.
·
Do exportu
vstoupí pouze data, která jsou zobrazena v přehledu. V případě, že má
přehled více úrovní nebo je zpracována kontingenční tabulka, musí být kurzorem
označena úroveň, kterou požadujeme exportovat.
·
Po spuštění
úlohy se zobrazí formulář pro výběr sloupců.
·
Po vybrání
sloupců, se nám nabídne cesta, kam se export uloží. Automaticky se první export
ukládá jako soubor excelu.
·
V dalším
okně se nás funkce zeptá, zda chceme exportovat, po zvolení Ano proběhne
export. Pokud zvolíme Ne tak můžeme ještě nastavení exportu upravit a poté až
exportovat. Poslední funkcí která se zde nachází je odeslání e-mailem.
·
Můžeme volit
typ exportu, jeho výběr ovlivní zobrazení dalších parametrů, které je možno
v exportu nastavit. Např. volba typu exportu EXCEL nezobrazí
v Nastavení parametry Kódování, Oddělovač a PK značka a naopak volba
exportu TXL tyto parametry zobrazí, ale nezobrazí parametr Nativní formát,
který lze nastavit jen u typu EXCEL.
·
Viz. obrázek
s nastavením parametrů – Typ exportu – EXCEL (nejčastější volba typu
exportu).
·
Další možnosti,
které se zde nachází, jsou v záložkách Tisk a Opis listu, kde je postup pro
vytváření exportu totožný.
3. Popis parametrů exportu
3.1. Typ exportu
· Parametrem volíme typ vytvořeného souboru:
· EXCEL – standardní formát pro zobrazení v MS Excel
· PDF – pro zobrazení skrz Adobe Reader
· HTML – soubor pro zobrazení přes internetové prohlížeče
· XML – datový soubor xml
· CSV – tabulkový formát, spustitelný v MS Excel
· TXT – textový soubor
3.2. Nastavení
·
V nastavení
se volí detailnější parametry, které souvisí s volbou typy souboru.
·
Počet
zobrazených parametrů se mění dle volty Typu exportu.
·
Při volbě
souboru typu Excel - parametry:
·
Odeslat
na e-mail
· Parametrem volíme možnost odeslat vytvořený soubor e-mailem s tím, že vytvořený soubor nebude uložen na žádný disk a soubor bude tvořit přílohu odeslaného e-mailu.
· Odeslat na e-mail lze zvolit u všech typů exportů mimo Opis listu a Tisk
· Volba parametru ruší možnost nastavení - Po exportu otevřít, což znamená uložený soubor ihned otevřít a Exportovat do, což znamená zadání cesty uložení souboru
Odeslat na e-mail provedeme spuštěním tlačítka Pokračovat
· Následuje otevření okna formuláře pro zadání e-mailové adresy (kolonka Komu), předmětu zprávy (kolonka Předmět) a textu zprávy (kolonka Zpráva), pro zápis dlouhého textu můžeme využít otevření okna Zprávy – záložka v pravém horním rohu (údaje Uložit e-mail a Název partnera lze využít např. při odesílání faktury, zatržítko znamená, že nová zadaná e-mailová adrese bude zadána do číselníku partnerů k partnerovi, při odtržení se adresa k partnerovi nezapíše)

· Připojený soubor se zobrazí na dolní liště formuláře vždy ve tvaru Export + přípona dle zvoleného typu export, např. volba exportu Excel – zobrazení Export.xlsx.
![]()
· Připojený soubor si můžeme před odesláním zobrazit – myší označíme soubor a otevře se nabídka, ve které volíme Zobrazení.
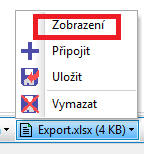
· Pokyn odeslání e-mailu provedeme ikonkou na dolní liště vpravo Odeslat emaily.
· Uložit – při zvolení této možnosti se Vám uloží aktuální nastavení exportu, který zpracováváte.
· Uložit jako – umožňuje uložit nastavení exportu pod jiným názvem.
·
Všechny
exporty – při kliknutí na možnost všechny exporty, se Vám nabídnou uložené
nastavené exporty všech uživatelů na této databázi.
· Vybrané řádky – při exportu toto menu automaticky exportuje pouze řádky, které jsou označené myší, pokud ovšem zvolíte exportovat vše tak v souboru s exportem se budou nacházet všechny data, které jste si odfiltrovaly.
· Po exportu otevřít – tato možnost zajistí, že v okamžiku kdy se export dokončí tak se automaticky soubor otevře.
· Rozbalit vše – pokud máte seskupinováno na určitý sloupec a větve pod skupinou jsou zabalené tak se po zaškrtnutí této volby všechny údaje zobrazují.
· Suma pod sloupcem – máme seskupinováno a zobrazíme si součet nad větví tak jestli součet bude u sloupce či u názvu větve
· Nativní formát – tato možnost funguje opět pouze u souboru excel, znamená to, že formát buněk v IMESu se přesune automaticky do formátu buněk v excelu. (např buňka naformátovaná jako datum bude stále v excelu brána jako formát datum)
· Veškerá data (Bez stylů)
Tato možnost nám dovolí pracovat se skupinováním vyexportovaných dat. Je možno rozbalovat a zabalovat skupiny zvlášť (tzn. zobrazovat nebo skrývat data v dané skupině)
· Viditelná data (Se styly)
Tato možnost nám vyexportuje přesně to, co je zobrazené v přehledu. Nelze rozbalovat a zabalovat skupiny zvlášť (tzn. nelze zobrazit data v dané skupině)
· Jen data
Bez skupinování, bez výpočtů, bez formátování.
· XLS a XLSX - tyto možnosti se zpřístupní pouze v případě, že zvolíte formát excel, jsou to možnosti typu souborů, XLS je starší verze XLSX (XLSX používáno od MS 2007)
· Při volbě souboru HTML nebo XML - parametry:
· Viz. popis parametrů typu Excel mimo Nativní formát a formáty Excelu
· Při volbě souboru PDF - parametry:
· Odeslat na e-mail
· Po exportu otevřít
· Suma pod sloupcem
· Při volbě souboru CSV - parametry:
· Viz. popis parametrů typu Excel mimo Nativní formát a formáty Excelu
· Kódování – pouze pro CSV a TXT, kódování je typ znaků použitých ve formátu, možnost zadání hodnot dle výběru, implicitní nastavení je Výchozí, což označuje kódování nastavené ve Windows
· Oddělovač – pouze pro CSV a TXT, zde si můžeme nadefinovat, jakým znakem budeme oddělovat jednotlivé sloupce, např. středník
· Při volbě textového souboru TXT - parametry:
· Viz. popis parametrů textového souboru CSV
· PK Značka – pouze pro TXT- zadání Počáteční a Koncové značky, je použito společně s oddělovačem pro oddělení jednotlivých informací v TXT souboru. Oddělení informací vypadá takto: PočatečníZnačka Informace KoncováZnačka oddělovač
3.3. Volba exportu
· Nový export
· Při zvolení této možnosti, vytváříme zcela nový export. Program nás vyzve k tomu, jestli chceme předchozí nastavení exportu uložit pro pozdější použití, pokud zvolíme Ano, tak si export pojmenujeme a uložíme se nám. Následně už vytváříme nový export.
· Samozřejmě si uložené exporty můžeme zde vyhledat či je smazat.
4. Odeslat na e-mail
·
![]()
· otevírá se formulář pro zadání e-mailové adresy,
·
![]()
·
![]()
· Poté co klineme na tlačítko „Pokračovat“ tak se zobrazuje formulář s nastavením e-mailu. Zde vyplníme komu e-mail posíláme, předmět a zprávu, příloha se nám automaticky doplní.)
5. Uložit opis listu
· Vybereme si požadované sloupce Export-Import\ Opis listu a stiskneme tlačítko pokračovat (viz 1.)
· Zvolíme ikonu nový (viz 2.)
·
Při dalším exportu v nabídce Export-Import\ Opis
listu\ záložka Opis listu, se tento uložený opis zobrazí.
·